
「自分のブログ」を持ちたい!
無料ブログからWordPress(ワードプレス)に移行したい!



Webサイト制作の知識なんてないけど大丈夫?
パソコン苦手な初心者でもできますか?
そんなブログ初心者さんのお悩みを解決!
この記事では、WordPress(ワードプレス)でブログを始める方法を説明します。
難しいのでは?と不安になっている方も大丈夫。
知識ゼロ、完全初心者のわたしでも、
必要項目を入力するだけで簡単にWordPressブログを開設できました!
WordPressブログは、無料ブログと違って、自分でサーバーを借りて作る「完全自分オリジナル」のブログ。
”自分だけのWebサイト”を持つなんてちょっとカッコイイですよね。
では、はじめていきましょう~♪
WordPressでブログを始める全体の流れ
まず、WordPressでブログを始める全体の流れを見ておきましょう。
①レンタルサーバーに申し込む
②WordPressかんたんセットアップ(ドメインを取得し、サーバーとドメインを紐づける)
③SSL設定を行う
④WordPressの初期設定を行う
この4ステップの手順で進めていきます。



サーバー?セットアップ?SSL?何それ?
なんだか難しそう~~💦
・・・わかりますっ!わたしも同じでしたので。
ちょっと難しそうに感じるかもしれませんが、
言葉が聞きなれないだけで、操作は簡単ですので安心してください。
サーバーの申込みからWordPressのインストールまで、最短10分程度で完了します。
以下の手順で進めてみてくださいね。
気になる費用について
はじめに、気になる費用についてお伝えしておきます。
WordPressブログは、自分で作るWEBサイトのため、サーバーのレンタル代(月1,000円程度)がかかります。
なお、ブログをより自由にカスタマイズしたいという方向けに、「WordPressテーマ」といういわゆるブログの有料テンプレートがあります。こちらは購入する方のみ費用がかかります。
ちなみにわたしが使っているWordPressテーマは「SWELL」で、17,600円(税込) でした。
これは買い切りなので、支払いは一度限り。月額の費用はかかりません。
有料のWordPressテーマに関しては、「ちょっとお高いな!」と感じるかもしれませんが、5年間ブログを続けたとして月あたり300円以下ですし、SWELLを使えば専門知識がなくてもおしゃれなテンプレをインストールできるので、正直お得かなと思っています。
ですので、WordPressブログの運営にかかる費用は、
基本的には、サーバーのレンタル代が月1,000円程度と思っていただければOKです。
1. レンタルサーバーに申し込む
①レンタルサーバーに申し込む
②WordPressかんたんセットアップ(ドメインを取得し、サーバーとドメインを紐づける)
③SSL設定を行う
④WordPressの初期設定を行う
まず、WordPressブログのデータを保管するための場所(サーバー)を借ります。
ブログが家なら、サーバーは土地です。
土地を借りて、そこに自分の家を建てていくイメージですね。
はじめての方には、わたしが実際に使っている「ConoHa WING」をおすすめします。
>>ConoHa WING申込みページにアクセスするConoHa WINGがおすすめな理由
【ConoHa WINGがおすすめな理由】
・安心な大手レンタルサーバー会社
・サーバー処理速度NO.1
・ドメイン(ブログのオリジナルアドレス)が2つ無料でもらえる
・初期費用が無料
・月額料金が安い
・安定性も抜群
あなたの大事なブログのデータを保管する場所なので、サーバーは信頼できる会社を選ぶのが大事。
ConoHa WINGは、大手のGMOが運営しているので信頼できます。
【要チェック】4月19日まで月額料金が最大53%OFFのキャンペーン中!
ConoHa WINGでは、「春の応援キャンペーン」と題して
2024年4月19日(金)16:00まで月額料金がなんと最大53%OFFになる割引キャンペーンを実施中!


初期費用無料な上に、ドメイン2つを無料でもらえちゃうのは嬉しすぎ♪
新しい季節、新しいブログをはじめるのにぴったりです!
ConoHa WINGでサーバーを借りる手順
まず下記から、ConoHa WINGの申込みページへアクセスします。
>>ConoHa WING申込みページにアクセスするConoHa WINGのサイトに進んだら、「今すぐアカウント登録」をクリック。
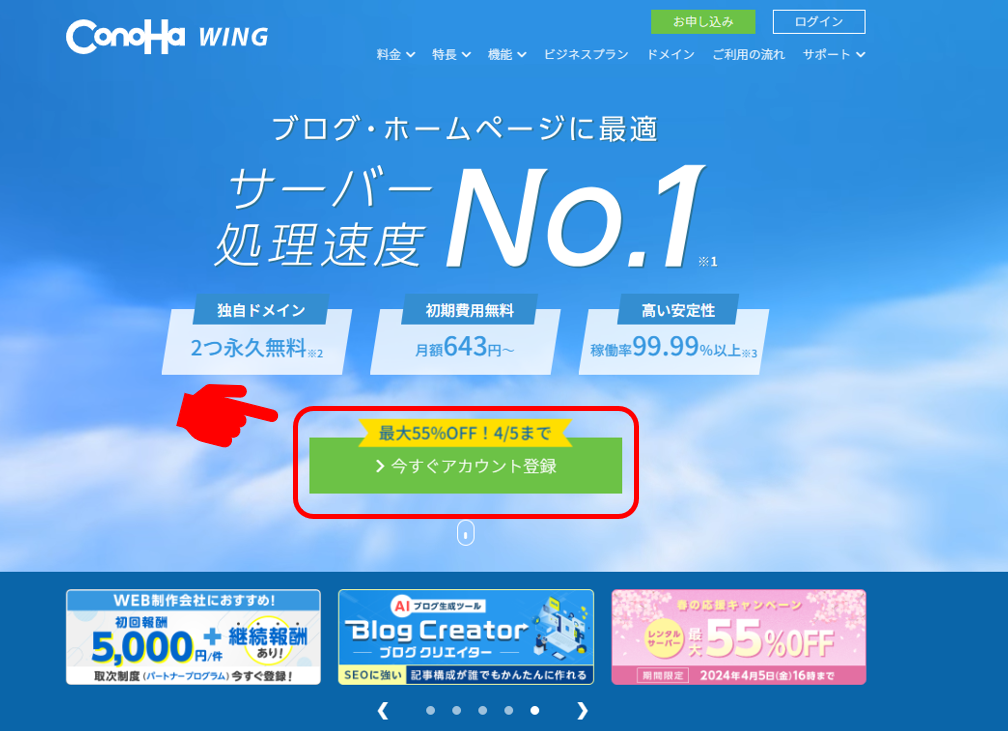
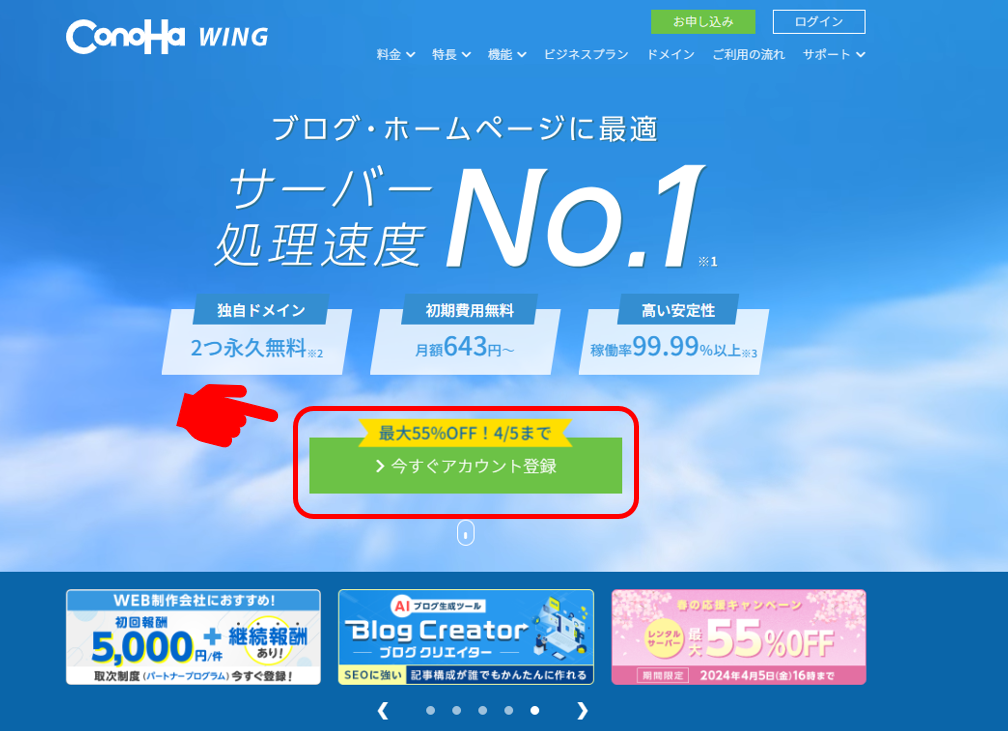
新規の方は、「初めてご利用の方」の方にメールアドレスと任意のパスワードを入力してください。
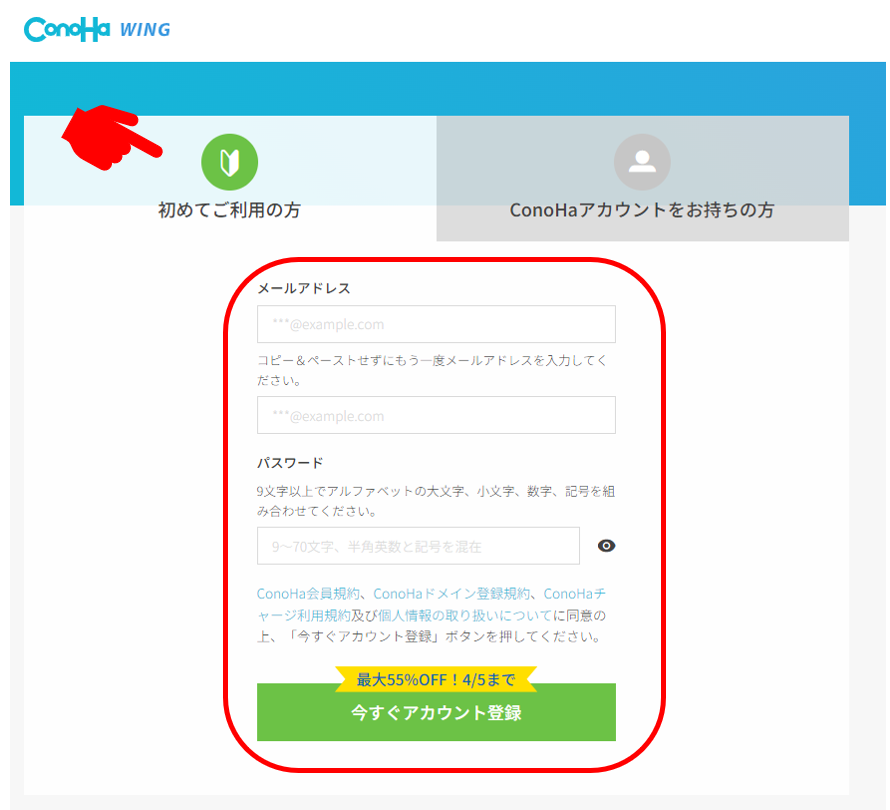
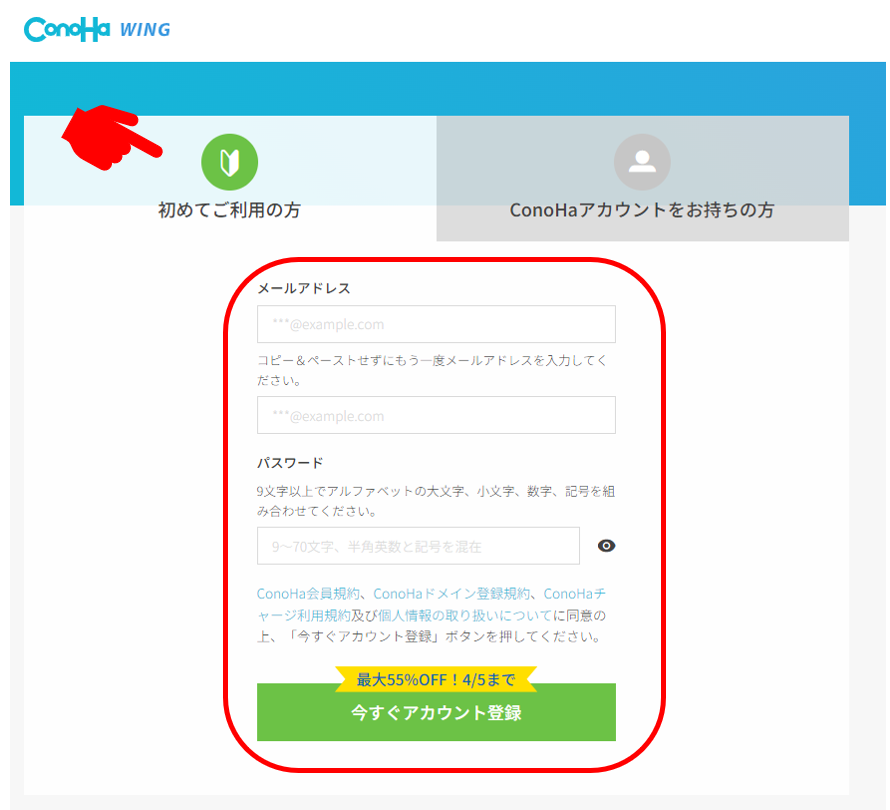
「今すぐアカウント登録」をクリックすると、料金タイプ、契約期間の選択に進みます。
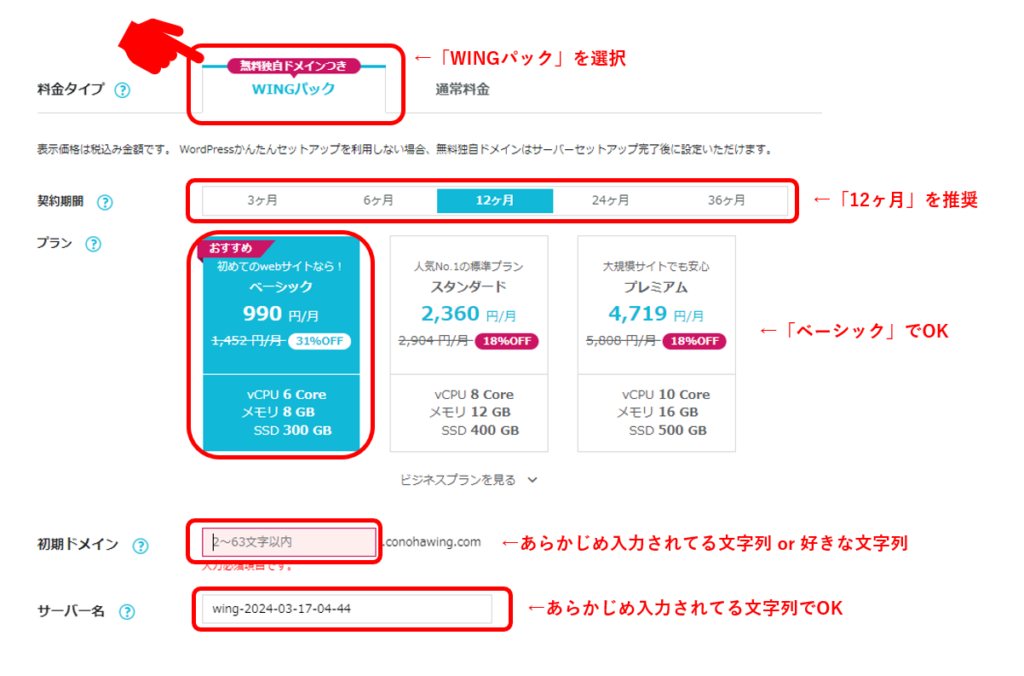
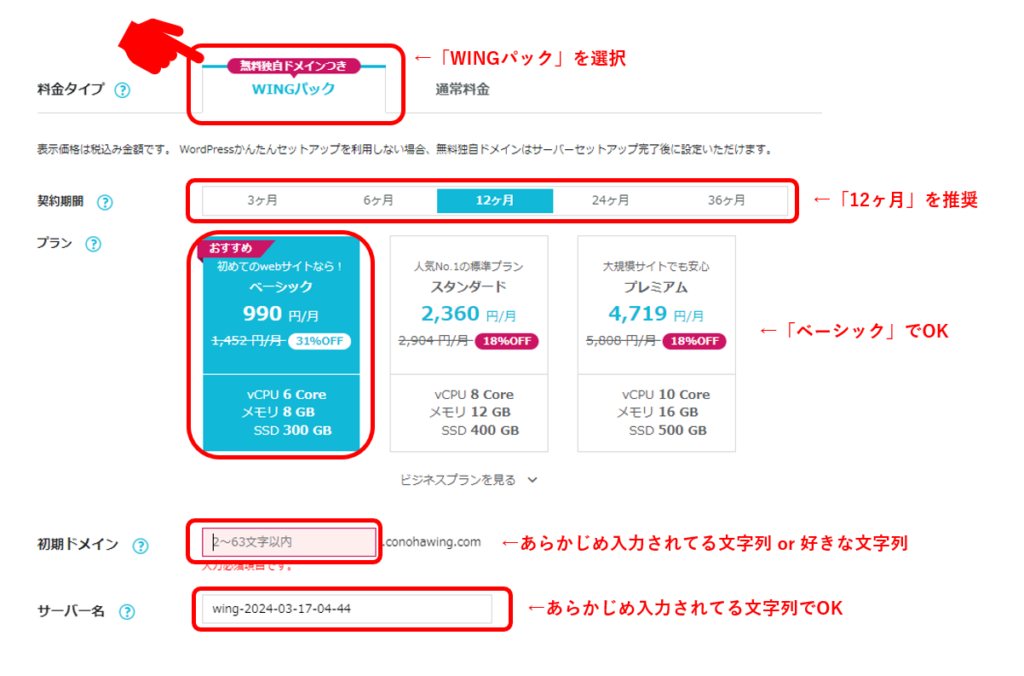
ここでは、下記のように入力してください。
・料金タイプ:「WINGパック」を選択
・契約期間:12ヶ月がおすすめ(キャンペーンは12ヶ月契約から適用となります)
・プラン:「ベーシック」(はじめての方はベーシックでOKです)
・初期ドメイン:好きな文字列を入力してください(※ブログのURLとなる独自ドメインとは別モノです)
・サーバー名:入力されてる文字列そのまま(何もしなくてOKです)
割引キャンペーンが適用になる契約期間は、12ヶ月、24ヶ月、36か月のどれかです。
まずはチャレンジしてみたい!という方は、12ヶ月を選択しておくのがおすすめです。
2. WordPressかんたんセットアップ
①レンタルサーバーに申し込む
②WordPressかんたんセットアップ(ドメインを取得し、サーバーとドメインを紐づける)
③SSL設定を行う
④WordPressの初期設定を行う
つぎに、WordPressのかんたんセットアップを行います。
本来WordPressでブログを開設するには、サーバーとドメインを取得し、ドメインとサーバーを紐づけて、WordPressをインストールするという手順が必要になります。
ですが、ConoHa WINGが提供する「WordPressかんたんセットアップ」は、なんとこの煩雑な作業を自動でやってくれるのです。なのでとっても簡単!初心者にはうれしいですよね。
では、下記のように項目を入力していきましょう。
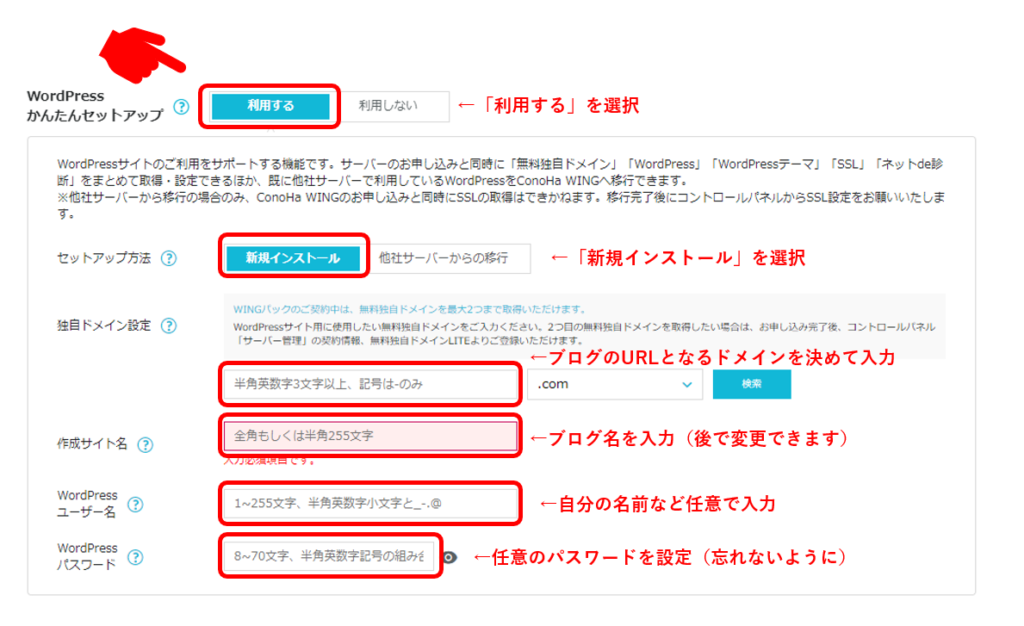
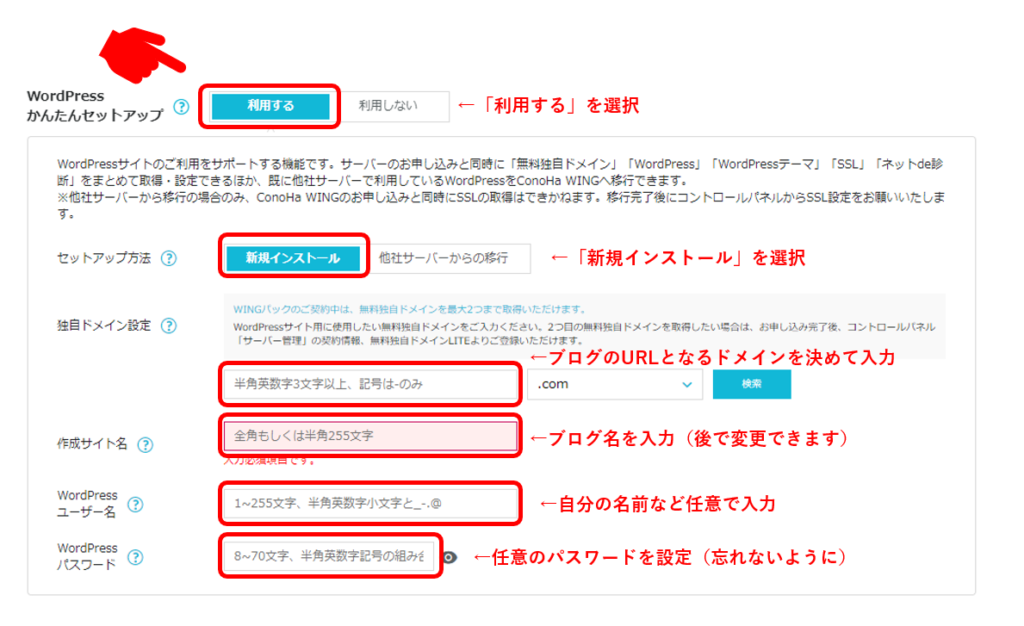
・WordPressかんたんセットアップ:「利用する」を選択
・セットアップ方法:「新規インストール」を選択
・独自ドメイン設定:好きな文字列を入力
(※ブログの住所となる文字列を決めます。https://www.●●.comの部分。希望の文字列を入力したら右の「検索」をクリックして、「成功」と出れば取得できます。後で変更はできません。)
・作成サイト名:ブログ名を入力(後から変更できるので何でもOK)
・WordPressユーザー名:ユーザー名を入力(管理画面にログインする際のユーザー名)
・WordPressパスワード:任意のパスワードを設定
(※管理画面にログインする際のパスワード。忘れずに管理してください)
↑ここで大事なのは「独自ドメイン」ですね!
ブログのURL(住所)であり、ずっと使っていくものになるので、よく検討して決めましょう。
短くてシンプルなもの、ブログの内容が伝わりやすいものにするのがおすすめです。
既にほかの人が使っているドメインは使用できませんのでご注意ください。
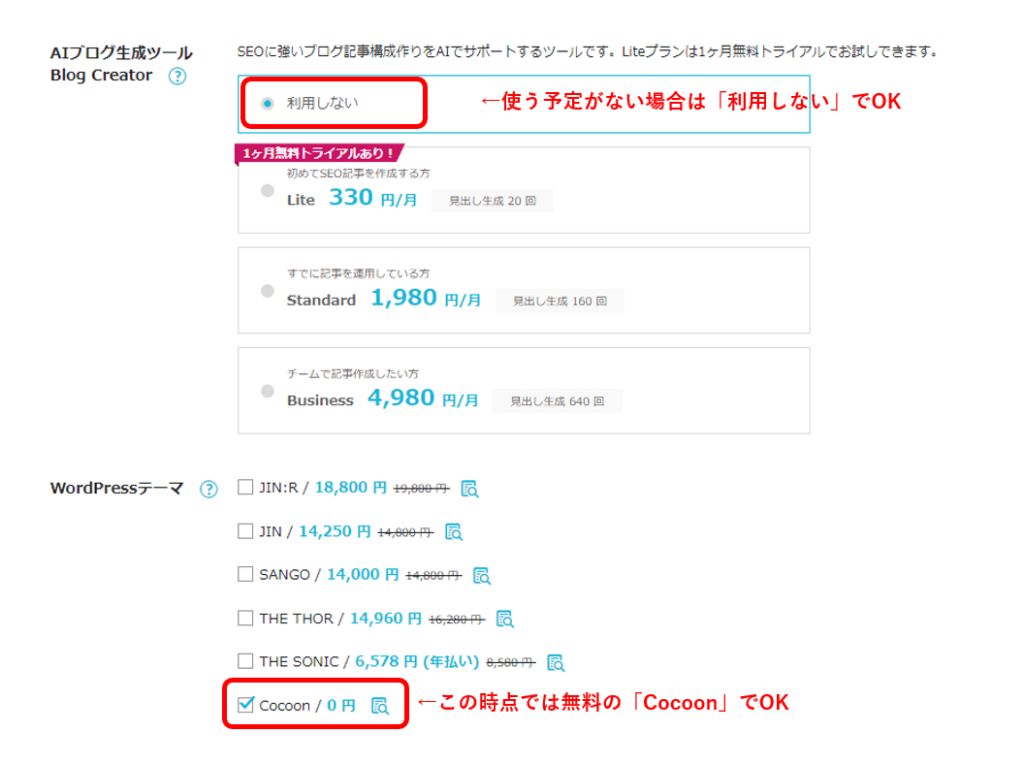
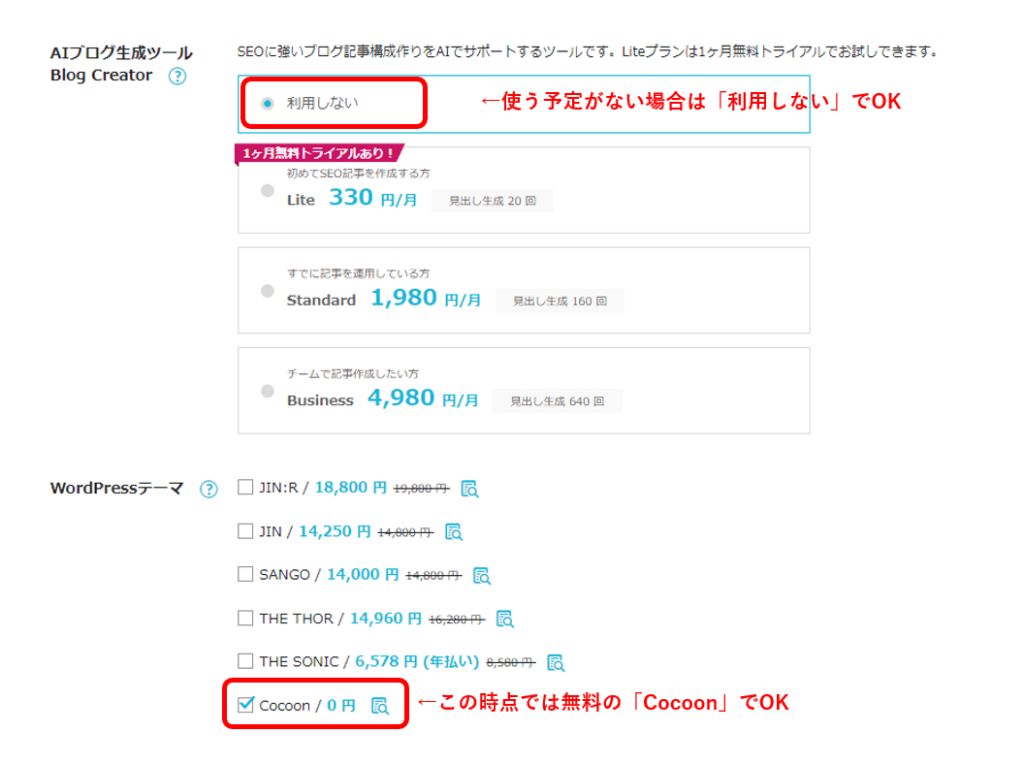
・AIブログ生成ツール:2024年2月にリリースされた新ツール。
すぐに使いたいという人以外は、「利用しない」を選択しておきましょう。
・WordPressテーマ:無料の「Cocoon」でOK
WordPressテーマとは、ブログのデザインや機能を整えるテンプレートのことです。
この時点で購入したいテーマが決まっていなければ、「Cocoon」で申込みを進めましょう。
有料のWordPressテーマは、サーバー申込み後でも購入可能です。
>>おすすめのWordPressテーマに関する記事はこちら
入力が終わったら、「次へ」をクリックしましょう。
次に「お客様情報入力」の画面に、必要な項目を入力します。
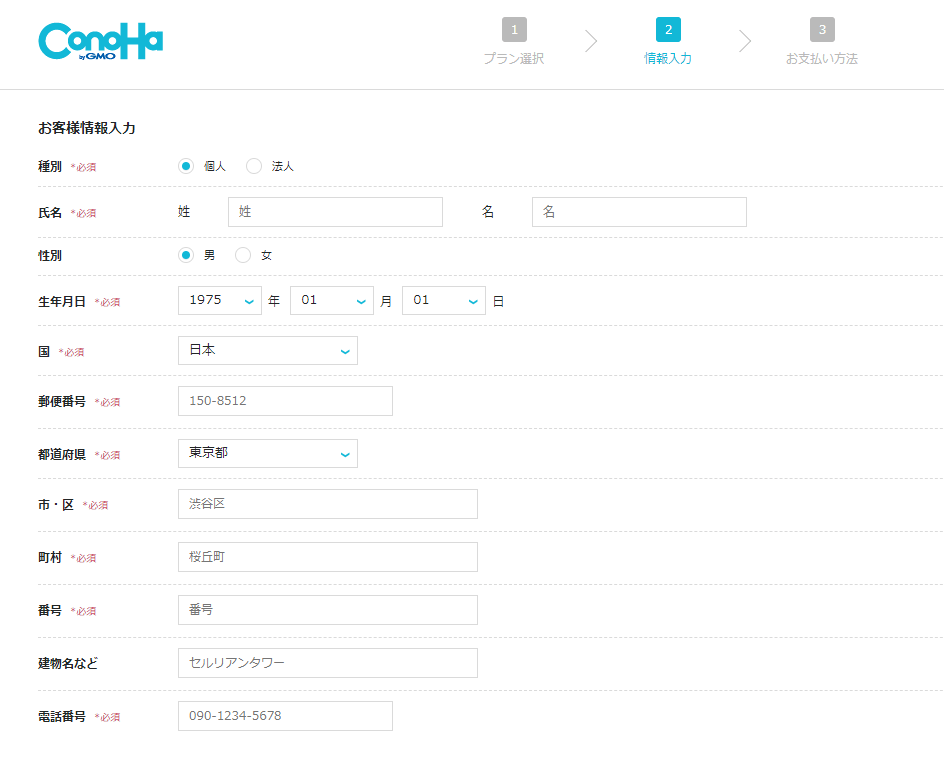
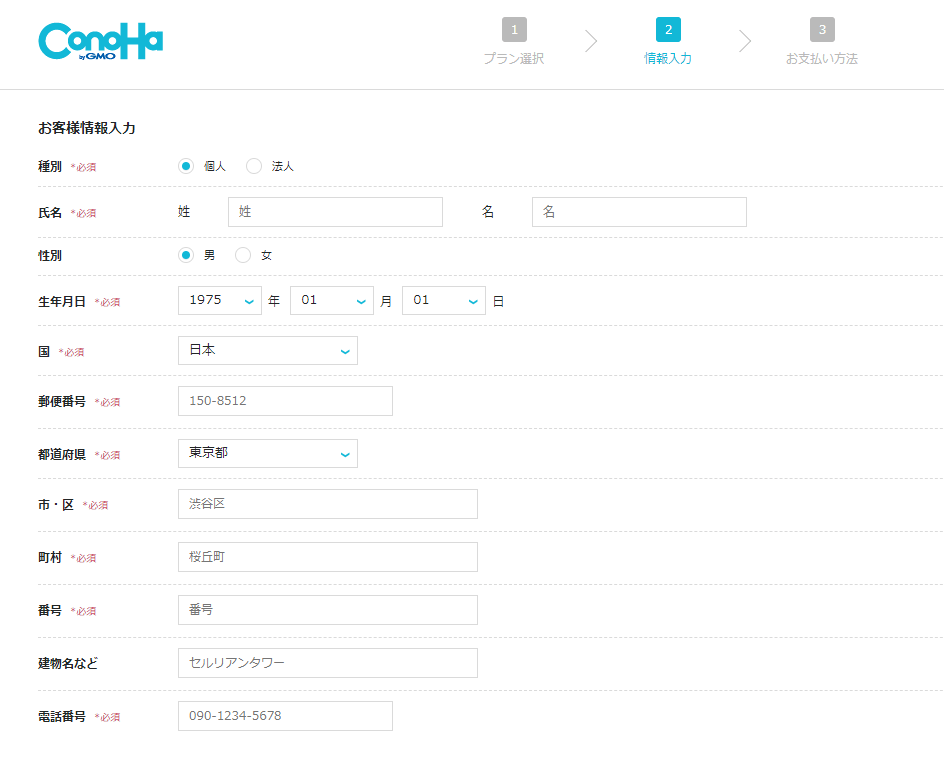
入力したら、画面右の「次へ」をクリックして「SMS/電話認証」に進みます。
スマートフォンの電話番号を入力して、「SMS認証(ショートメール)」もしくは「電話認証(音声)」をクリックし、電話番号宛に届いた認証コードを入力します。
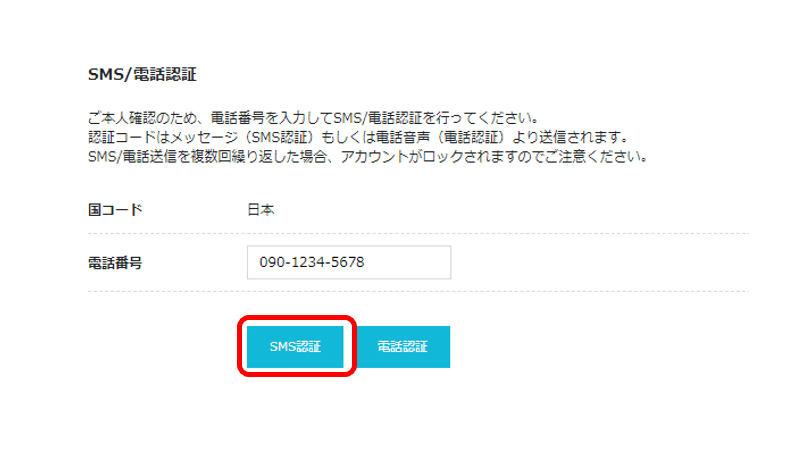
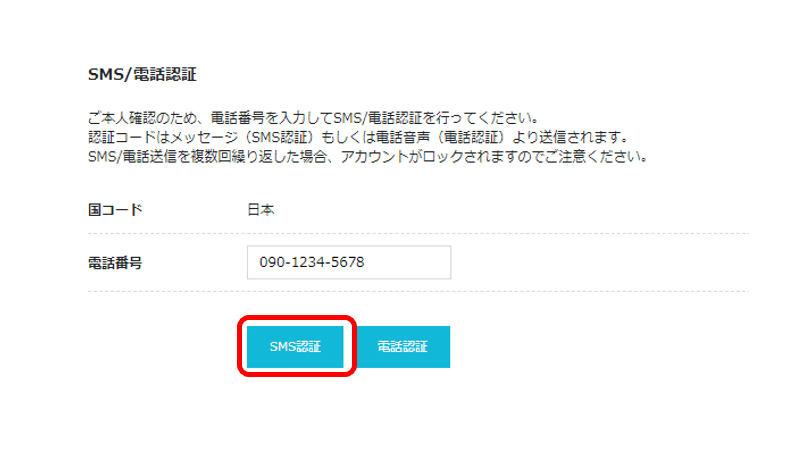
認証が完了したら、決済画面に移ります。
クレジットカード情報を入力してください。
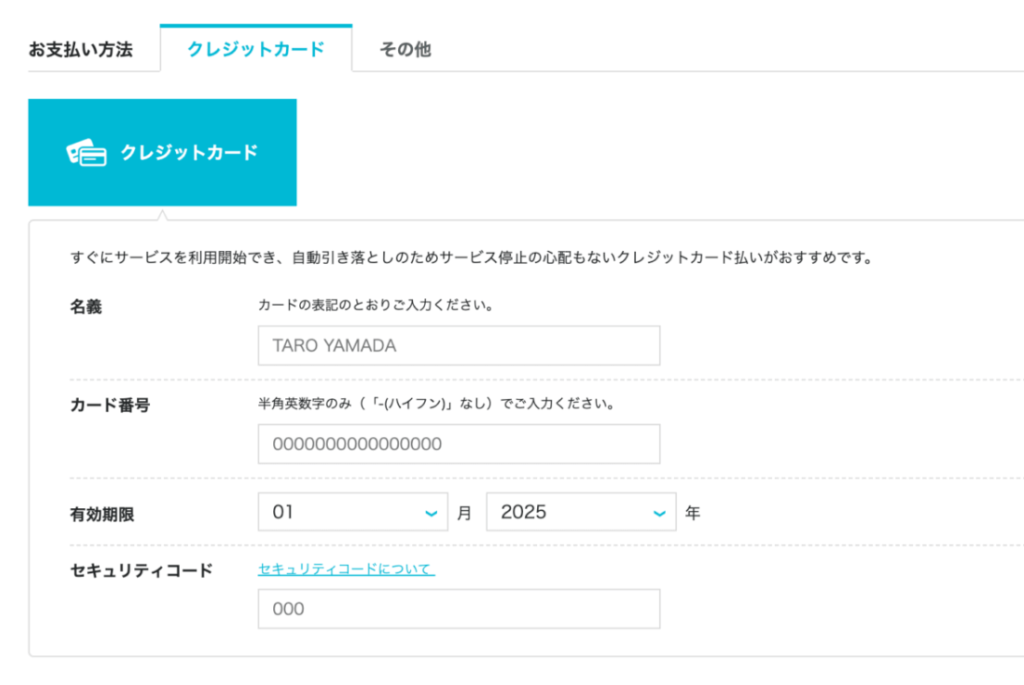
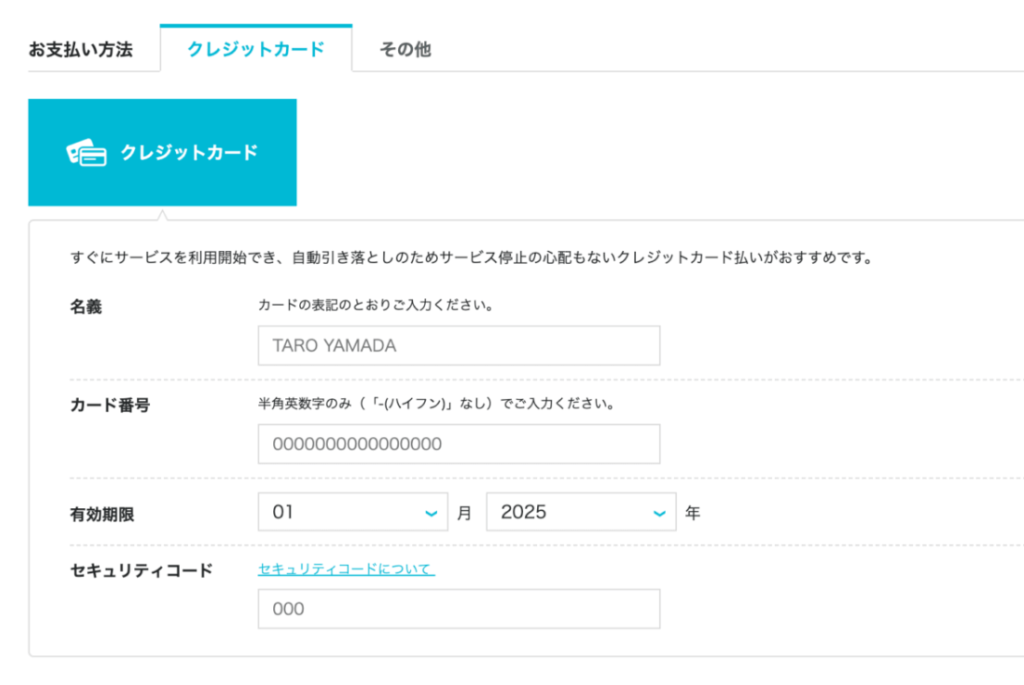
※クレジットカードを利用できない方は、「ConoHaチャージ(PayPayやAmazon Payでの事前入金)」を選ぶことができます。
決済情報を入力したら、お申し込み内容に間違いがないか確認した上で、「お申し込み」をクリックしましょう。
これで申し込みが確定します。
「WordPressをインストールしました!」という画面が表示されれば、WordPressブログの立ち上げは完了です!
おめでとうございます!
おつかれさまでした!
思っていたより簡単でしたよね♪
さぁ、ブログライフを一緒に楽しみましょう!
このあとSSL設定にうつりますが、反映されるまでに30分ほどかかりますので、お茶でものんでひと休みしましょう♪
3. SSL設定を行う
①レンタルサーバーに申し込む
②WordPressかんたんセットアップ(ドメインを取得し、サーバーとドメインを紐づける)
③SSL設定を行う
④WordPressの初期設定を行う
SSLとは、Webサイトの通信を暗号化する技術のこと。
SSL化されていないサイトは、サイバー攻撃に弱く安全性が低いため、「保護されていない通信」という警告メッセージが出ます。
これではせっかく作ったブログにアクセスしてもらえませんし、検索エンジンからの評価も下がり検索順位下落の原因になります。
ですので、WordPressブログを立ち上げたら、まずSSL化しておきましょう。
※SSL設定をすると、サイトURLの先頭が、「http://●●」から「https://●●」に変更されます。
SSL設定方法
まず、レンタルサーバー(ConoHa)の管理画面にログインします。
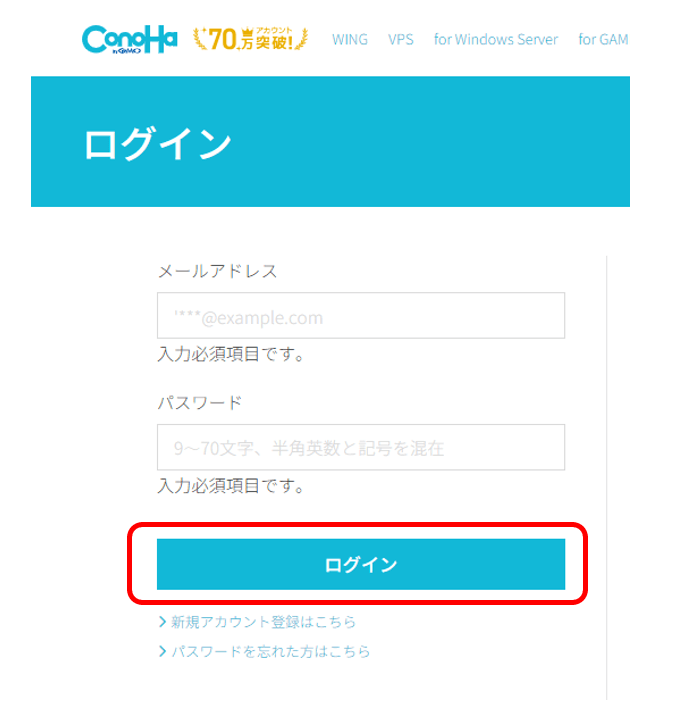
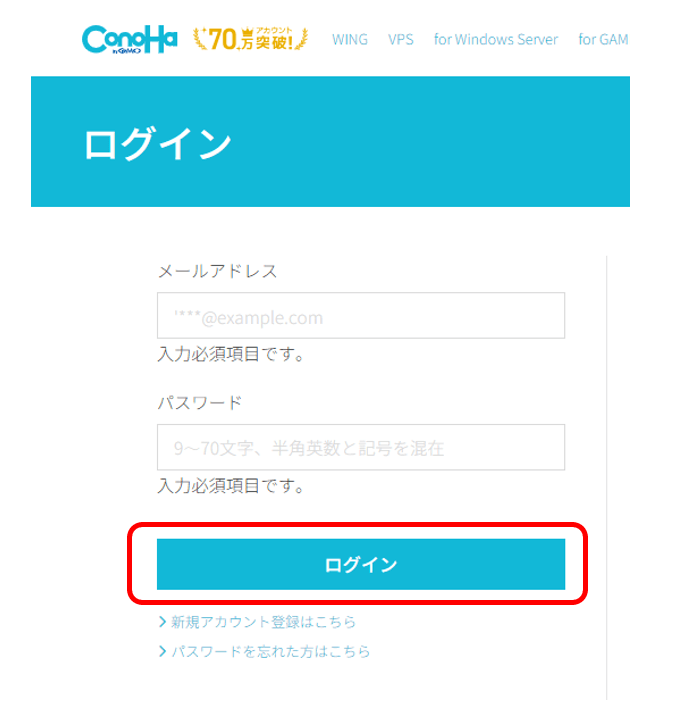
サイト管理>サイトセキュリティ>無料独自SSLをクリックし、「利用設定」を「ON」にします。
「設定中」と表示されたら、反映されるまで(約30分)しばらく待ちましょう。
「利用設定」の表示が「利用中」になれば、SSL設定は完了です。
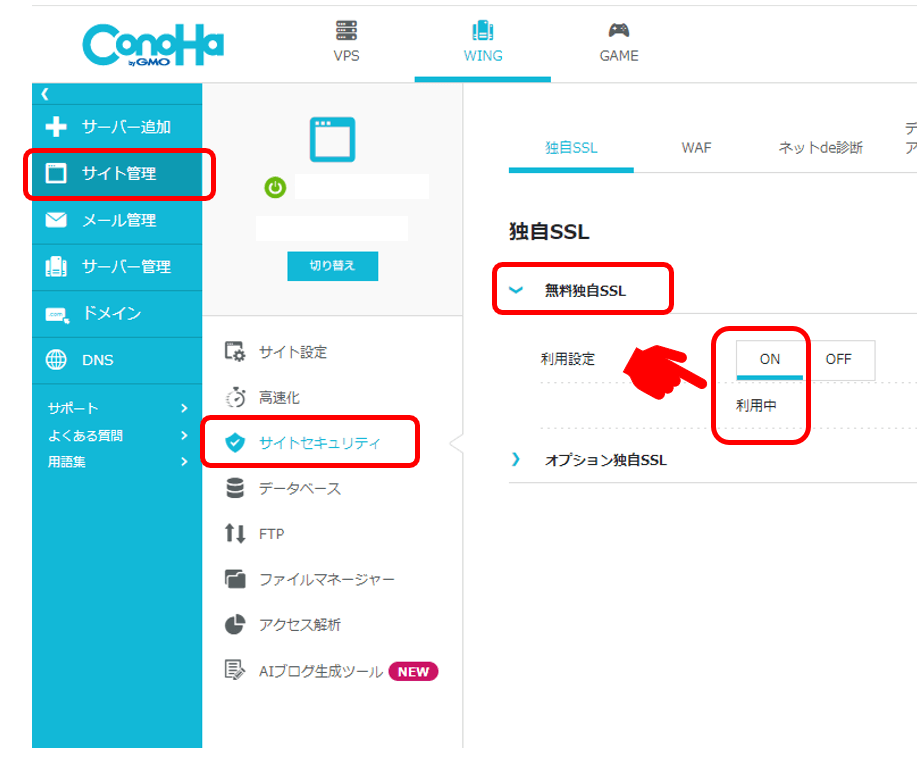
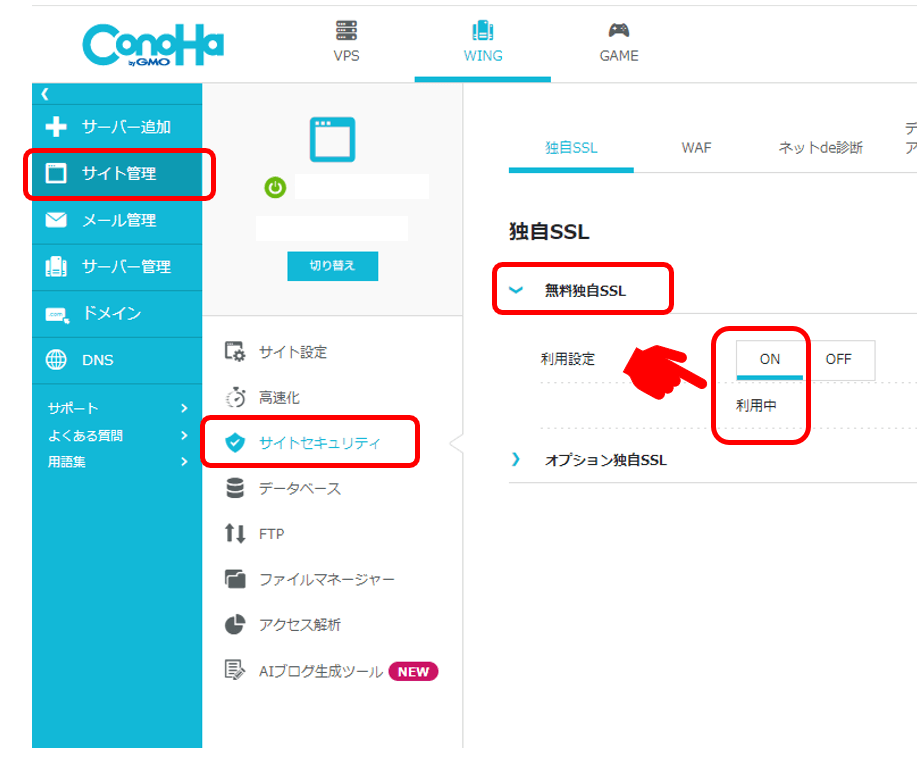
SSL設定おつかれさまでした!
つぎに、WordPressの初期設定に進みましょう。
4. WordPressの初期設定
①レンタルサーバーに申し込む
②WordPressかんたんセットアップ(ドメインを取得し、サーバーとドメインを紐づける)
③SSL設定を行う
④WordPressの初期設定を行う
最後に、WordPressでブログを投稿できる状態にするために、WordPressの初期設定を行います。
一般的な基礎設定のほか、記事の投稿や表示に関する設定、カテゴリやお問い合わせフォームなど、実際にブログを運営していくためにあらかじめやっておく作業です。
これらに関しては、一気にやるのは大変かもしれませんので、空いた時間に少しずつ、または休日にじっくり取り組むのをおすすめします。
あなたのオリジナルWordPressブログを、より魅力的に充実させていってくださいね!楽しみにしています♪
WordPress初期設定の手順
ConoHa WINGのホームページに詳しい解説記事が載っているので、ぜひこちらを参考に進めてください。
↓「WordPressの初期設定」を確認してくださいね!


WordPressテーマの導入について
WordPressテーマとは、ブログのデザインや機能を整えるテンプレートのこと。
わたしは、おしゃれでプロ顔負けのデザインが簡単に作れる『SWELL』を使用しています。








